RockPro 64にインストールしたArmbianでDockerを使用する。
こんにちは。
今回はArmbianからDockerを使用していきます。なかなかつまずくところが多いのと情報が少ないので書き残しておきます。
基本は
を参考にしてください。
armbianのダウンロードしたバージョンからDebainベースかUbuntuベースかを確認してください。 今配布されているArmbian 22.11 JammyはUbuntuベースになります。(Jammyから判断します)(Arm + Debianではないのか...)
Debianベースの場合は
$ sudo apt update
$ sudo apt upgrade -y
# Install apparmor
$ sudo apt install apparmor-utils apparmor-profiles apparmor-profiles-extra vim-addon-manager
# Install docker
$ sudo apt-get install \
ca-certificates \
curl \
gnupg \
lsb-release
$ sudo mkdir -m 0755 -p /etc/apt/keyrings
$ curl -fsSL https://download.docker.com/linux/ubuntu/gpg | sudo gpg --dearmor -o /etc/apt/keyrings/docker.gpg
$ echo \
"deb [arch=$(dpkg --print-architecture) signed-by=/etc/apt/keyrings/docker.gpg] https://download.docker.com/linux/ubuntu \
$(lsb_release -cs) stable" | sudo tee /etc/apt/sources.list.d/docker.list > /dev/null
$ sudo apt-get update
$ sudo apt-get install docker-ce docker-ce-cli containerd.io docker-buildx-plugin docker-compose-plugin
ポイントはapparmorをインストールすることです。なくてもdockerをインストールする事ができるのですが、コンテナを作成し作業をする際にpermission deniedが出てしまいます。これはapparmorのセキュリティに関係するものになります。armbianにはデフォルトで入っていないので自分で入れる必要があります。
ちなみに
sudo apt install docker docker-compose
ではうまく動かなかったです。
ROCKPro 64でArmbianを使う(micro SD / eMMC)
こんにちは。
ROCKPro 64にてArmbianを使用する方法がわかったので書き記しておきます。
PINEから出されているSBCなら同じ手順で行けるかと思います。
micro SDまたは基板に取り付けるeMMCでの起動方法になります。
今回は64GBのeMMCを使用しています。
micro SDカードにarmbianをインストールする。
Macでのやり方を書いておきます。Linuxでもそこまで変わらないかと思います。
WindowsだとWin32 Disk Imager で書けば行けるのでは?試してないのであしからず。
- https://www.armbian.com/rockpro64/よりイメージファイルをダウンロードする。
- SDカードをPCにマウントし以下のコマンドを叩く
diskutil unmountDisk /dev/disk4 xzcat Armbian_22.11.1_Rockpro64_jammy_current_5.15.80_xfce_desktop.img.xz | sudo dd of=/dev/rdisk4 bs=16m
/dev/disk4のdiskの番号はdiskutil listで確認する。
micro SDカードからArmbianを起動させる
micro SDカードを差して起動する。日本語環境にしたい場合はセットアップ時の言語設定でjaのutf8を選択する。(文字化け激しいので非推奨。個人的にはen.us_utf8で良いかと思います。)タイムゾーンはJSTに設定。
eMMCからarmbianを起動させる
SDカードからeMMCにarmbianをインストールする。
sudo armbian-install
を実行後、
boot from eMMC / NAND, system on eMMC/NAND
を選択する。その後フォーマットなどを聞かれるが、ext4あたりを選択しておけば問題ないはず。
そのあとインストールが始まるので完了するまで待つ。終了後シャットダウンするかと聞かれるのでシャットダウンしておく。
電源コードを抜き、SDカードを抜いて電源コードを差し起動させてみる。 起動すれば終了
eMMCにインストールし直す。
SDカード(armbianがインストールされているやつ)とeMMCを差し、SW4(eMMCの隣りにあるジャンパー)をショートバーなどで短絡させる。
電源コードを差し、起動する。起動した瞬間(白LEDがついたぐらい)でショートバーを外してeMMCをマウントさせる。
その後の手順はインストールと同じ
雑記
USB変換を一緒に買って、これ経由でPCからimg書き込んだほうが楽かも。。。
参考
ROCKPro64 wiki
ROCKPro64 - PINE64
Armbian user guide
Getting Started - Armbian Documentation
ROCKPro 64を買いました
こんにちは。お久しぶりです。
挨拶は大事(by 秤アツコ)
現在ラジオを録音するためにVPSを借り、テレビを見るためにデスクトップPCにLinuxで録画&視聴環境を組んでいます。
しかし毎月お金をかけるのもあれですし、必要なときにlinuxを起動しないといけない(その間はwindowsが使えない)という難点があります。
ということで、今回はチューナーのボード(PCI-e)を刺すことができるシングルコンピュータ(SBC)を購入し、その上にラジオ録音と地デジチューナをつけたサーバを構築していきます。

今回購入したもの
- 12V 5A POWER SUPPLY with 5.5mm OD/2.1mm ID DC Jack - US version $14.99
- 64GB eMMC Module $34.95
- ROCKPro64 30mm Tall Profile Heatsink $3.99
- ROCKPro64 4GB Single Board Computer $79.99
- ROCKPro64 Metal Desktop/NAS Casing $49.99
- PCIe to Dual SATA-III Interface Card $12.99
- Fan for ROCKPro64 Metal Desktop/NAS casing $4.59
- ROCKPro64 Power Cable for dual SATA Drives $8.99
送料が30ドルで合計32000円程度でした。FedExで深センから5日ほどで到着しました。早い
電源を一応購入したのですが、PSEマークがついてないので秋月電子で同じスペックの電源を購入したほうがいいと思います。値段も同じぐらいなのでそちらのほうが安全です。

NASケースはこのような構成となっています。2.5inch, 3.5 inchのHDDがそれぞれ2台積むことができます。 またファン取り付け用の吸気口とネジ穴、PCI-e用の固定穴が空いています。
PCI-e用の穴はLowProfile用のパネルであれば取付可能です。ただし箱の大きさの問題でボードが入らない事があるので注意です。
今回刺そうとしているPX-W3PE4は5mmほど長いためケースに後で追加工することで対応します。(内部USBがないのでどのみち穴を開けて外のUSBを引き込む必要があるのでいいのですが。。。)
今回のメインのROCK Pro64はヒートシンクを付けていますがこのようなボードです。
以前クラウドファンディングでPINE A64を購入したことがあるのですが、そのときはCPUの発熱が激しすぎたのでその経験からヒートシンクを付けました。
Raspberry pi 2Bの時代に64bit OSが使えるとの触れ込みで売っていたのですが、到着前にRaspberry Pi 3Bが発売されて凹んだ記憶があります。

スペックは公式を参照してください。4GBメモリなのでまぁ問題はないでしょう。問題は発熱なので。。。
ではこれからセットアップしていきます。
Spotifyから#NowPlayingのツイートをする
こんにちは。
今回は、Spotifyから直接NowPlayingのツイートをできるようにショートカットを組んでみました。
[2022年3月5日更新] アルバム名を追加しました。英語版に対応しました。
[2023年3月30日更新] 仕様変更に対応しました。
[2023年3月31日更新] iOS 16.04の仕様変更に対応しました。
すでに
のブログにてだいぶ前より書かれているので、車輪の再発明となってしまうのですが。。
(かなり長期間追記にて情報を提供し続けている姿勢は本当に素晴らしいです。見習いたいです。。。)
というわけで、完成したものがこちらになります。

動画は2倍速なので、実際はもう少し時間がかかります。
ダウンロードは
からできます。
設定の際に 共有ボタン→アクションを編集→追加したショートカット
と設定してやると上の動画のようにコピーの下にショートカットが表示されて管理しやすなります。
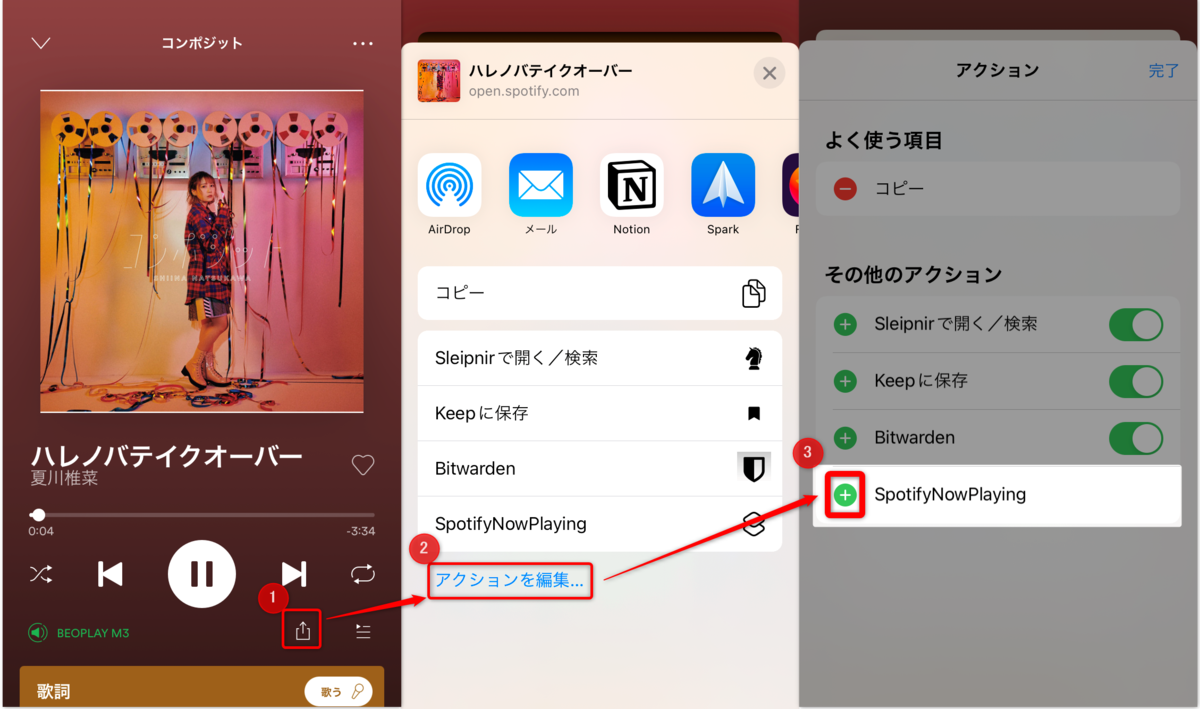
デフォルトの文章を変更したい
ショートカットより下のほうにある、テキストを変更してやってください。
このショートカットでは、SongName、Artist、SpotifyUrl、Albumを変数に格納しているので曲名、歌手、SpotifyのURLは変数を使ってあげて好きな文章を入力してください。
spotifyの仕様変更が頻繁に入るので、いつまで使用できるのかわかりませんがよろしくおねがいします。
アーティスト名と曲名が書かれた行の指定を変えてやれば耐えられるとは思うのですが。
English
This script will generate a tweet with "#NowPlaying" from the Spotify share button. You can easily change the default message. Please enjoy :)
HP Thunderbolt3 Dock 120W G2を使う
こんにちは
ここ一年半ほど、在宅勤務と出社をハイブリッドで実施しています。 その際に、机がケーブルでごちゃごちゃしてきているのと、
を1本ずつ接続するのを毎回行わなければいけないのが面倒でした。 そこで、Dockを使用してケーブルを一本にしてしまおうと考えました。 今後2~3年以内に私物のノートパソコンをMac book proに変えようと考えているので、この切替を考えるとDockを買うのは賢いのかなと...
Dockを検討していく中で、現在の会社ではHP製のノートPCが支給されています。しかし、ノートPCは100wを超える電源が付属していることもありUSB type-c給電に対応していないものです。 ちなみに会社で使用しているDockはHP Thunderbolt Dock 230W G2であり、日本では購入することができません。(会社も日本で売ってないものどこから買ってるんだよ....) しかし、日本で購入できるHP Thunderbolt3 Dock 120W G2はHP Thunderbolt Dock 230W G2の電源とケーブルが違うだけという情報が得ることができました。
なので、以下の4案で検討していくことにしました。
- そもそも違うUSB type-cのDockだけ購入する
- HP Thunderbolt3 Dock 120wを購入し電源は諦めてACアダプタを使用する
- HP Thunderbolt Dock 230W G2を買う
- HP Thunderbolt3 Dock 120W G2のケーブルを交換するとdockから120wでも給電できる可能性にかける
この4案を検討し色々考えた結果、とにかくHP Thunderbolt3 Dock 120wをとりあえず買ってみて考えることにしました。 運良く、ヤフオクにてHP Thunderbolt3 Dock 120W G2とスピーカーセットが美品で15000円で購入できました。 また、HP Thunderbolt Dock 230W G2に使用されているケーブルはAliexpressで購入しました。(本物か怪しいけど、こんなケーブル需要ないから偽物はなさそう)
開封

単体で使用することが確認できたので、HP Thunderbolt Dock 230W G2と同じケーブルに付け替えていきます。(動作の画像とかは会社のPCということもあり上げません)
HP Thunderbolt Dock 230W G2のケーブル



取り付けてみる

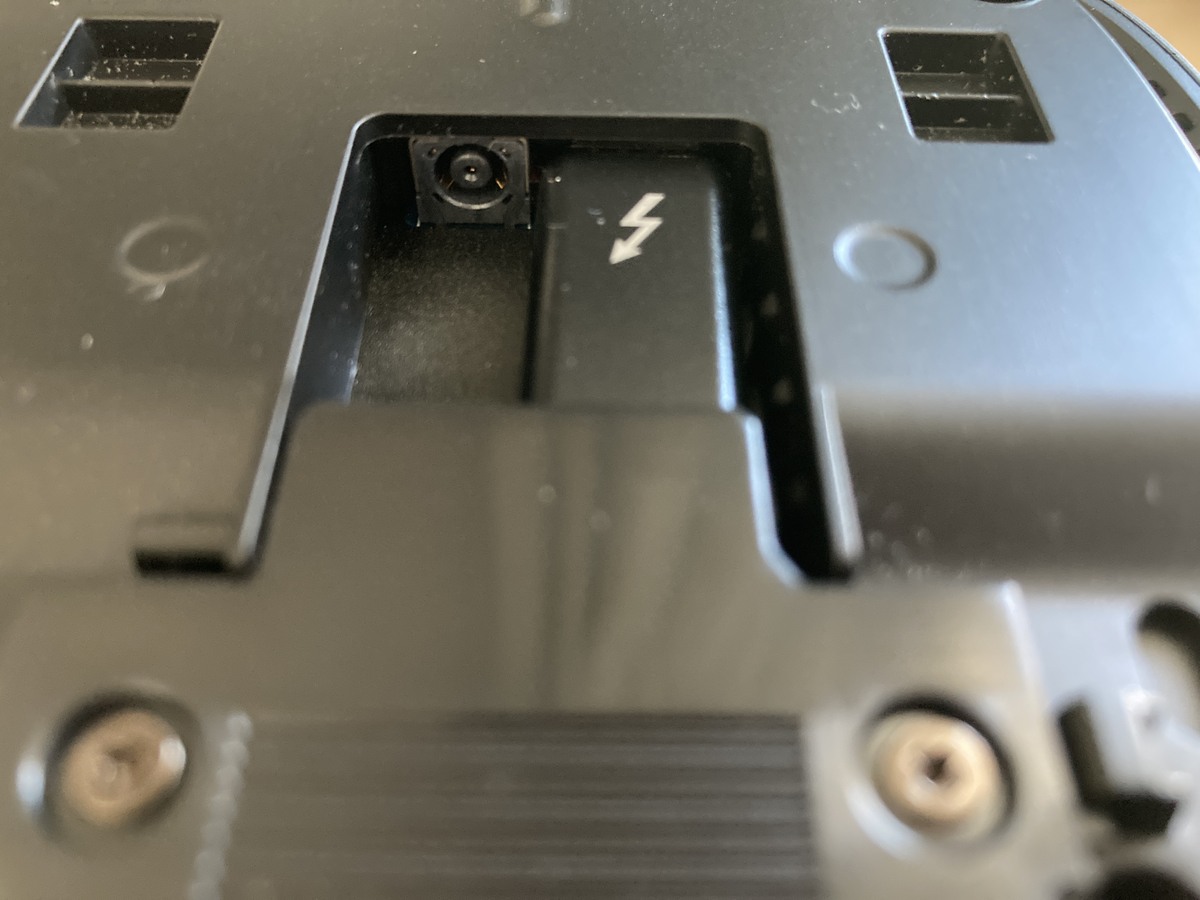



HP Thunderbolt3 ドック オーディオをつける


ケーブルを刺す

使用感
実際に使用してみたのですが、なぜか電源が供給されません..... 一旦分解して基盤を確認したのですが、電源供給を切り替えるスイッチなども見つからずどうすればいいのかわからない状態です。 もしかしたら、230Wの電源が入力されないと使用できないのかもしれません。 HP Thunderbolt3 Dock 120W G2とHP Thunderbolt3 Dock 230W G2の情報があまりにも少ないので記事にしました。 ひとまずDockとして使用できているので、電源以外のケーブルを一発で外す事ができるようになったのでひとまず良しとします。
追記
どうやらcombo cableのACアダプタぽい方は230W以上のACケーブルが接続されていないと動作しないそうです。予想があたってました!!!!
230wのACアダプタをどうやって購入しましょうかね...

Notionを使う
こんにちは
最近LifehackerなどでNotionを使用した記事があるので、どのようなものなのかを使ってみました。
Notionとは
Notionはただのメモアプリではなく、trelloのようなカンバン方式のToDoなどが使えるサービスになります。
日本語はサポートしていないのでとっつきにくいかもしれません。
使用感
現在このように気になったものを書き留めておく場として使用しています。
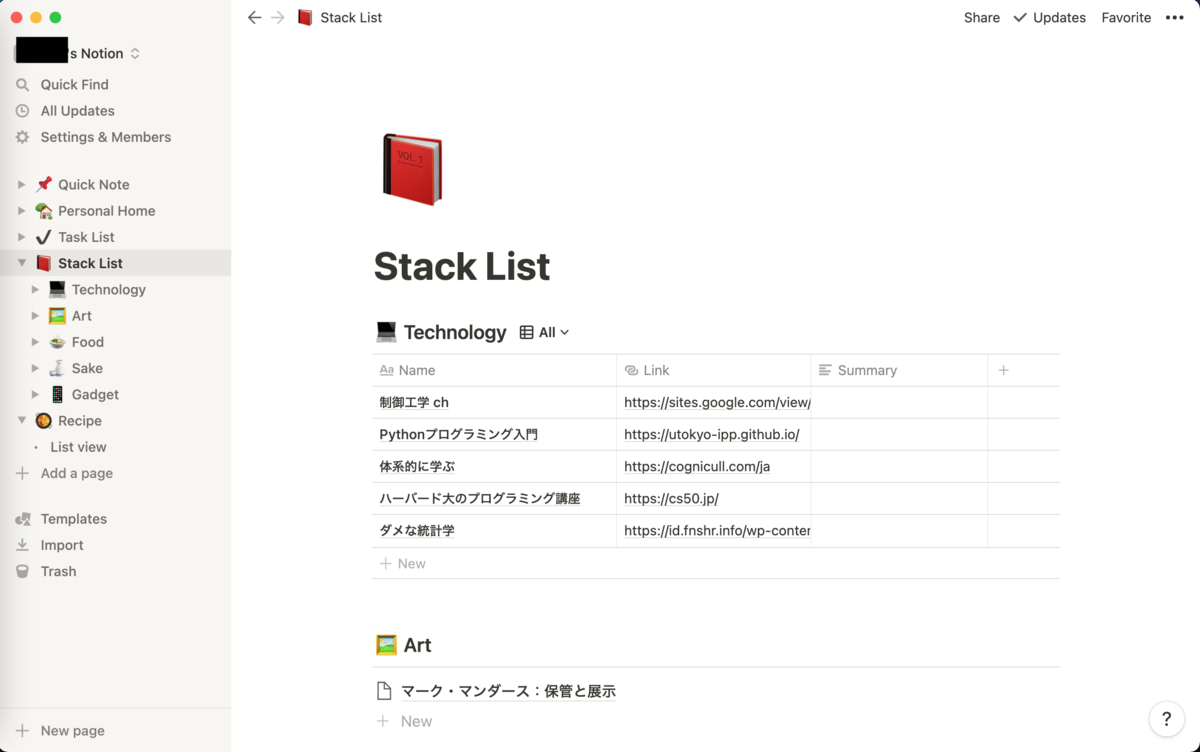
この画面を作るまでに結構時間がかかりました。個人的には気に入ったテンプレートを使ってしまうのがいいと思います。
使い勝手としては、フォーマットをきっちり決められるgrowiのように感じました。 ToDoの機能に関してはtrelloと似た使い方もできるので、個人でつかうというよりは、チームでToDo管理とWikiを一箇所で管理するのにおすすめだと思います。
slack + trello + 何かしらのwiki
Teams + Microsoft OneNote + Microsoft Planner
といった使い方をしているチームにおすすめできるかと。
ただしチームで使用する場合以下のように有料となるのでそこをどう取るかですね。
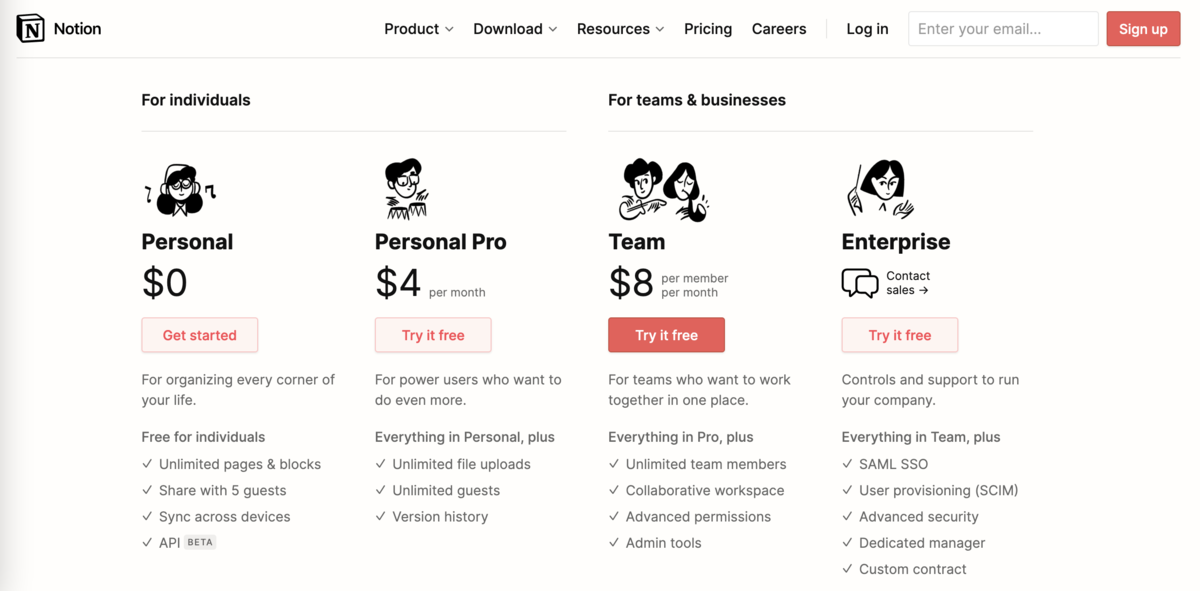
他のサービスとの比較
同じようなサービスとして他に
があります。これらと比較したときに
- ToDoなどの機能が豊富である
- タグ付けなどの管理が行いやすい
- ごちゃごちゃポップアップなどがうるさくない(特にevernoteと比較して)
- 記入項目をフォーム化できるので必要な情報を確実にメモできる。
- テンプレートが豊富
の4点が利点として感じました。一方で
- なれるまでに時間がかかる
- メモを取るだけならオーバースペック
かなと思います。
流行ってきているということもあり日本語で使い方を書いてくださっている人も増えてきているので試しに使ってみる価値はあると思います。
リステリン愛用者必需品のポンプ
こんにちは、今日はリステリンを使用している人は必携なアイテムを紹介したいと思います。
6年ほど前よりリステリントータルケアを使用しているのですが、ずっと悩まされている問題がありました。それは….
液が垂れて底がベタベタになる!!!!!!!!
という点です。これは大問題です。洗面所のリステリンをおいているところに紫色の塊ができるし掃除も面倒だし最悪です。
そこで、この問題を解決してくれるアイテムを最近購入したので紹介します。
それは、リステリンポンプです!
よく居酒屋である業務用ウィスキーとかを出すポンプみたいな商品ですね。
あれは一押しくんというらしいですが….(調べたら結構値段するんですね)
というわけで、レビューしたいと思います。
商品はこんな感じです。袋に入っています。

説明にもあるように1Lタイプにしか使用できません。1.5Lのやつとか見たことないけど歯医者用なのかな…

開けてみました。ポンプにつながるチューブが太いです。

装着してみました。キャップ部分が黒色じゃないのは初めてなので不思議な感じがしますね。
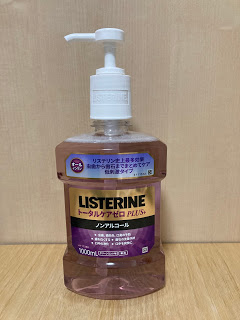
一回のプッシュで4mL出るらしいので、推奨の使用量20mLには5回押せば大丈夫そうです。
使用してみた感想としては、液が垂れることも少ないし計量の手間も省けるようになってので利便性がかなり向上しました。ドラッグストアで常に販売してほしいぐらいの商品です。
問題点を挙げるのならば、チューブ底までついていないので最後の方は手で注ぐ必要性があることぐらいですかね。
リステリンで汚れに悩まされている方だけではなく、リステリンユーザー全員におすすめできる商品だと思います。








